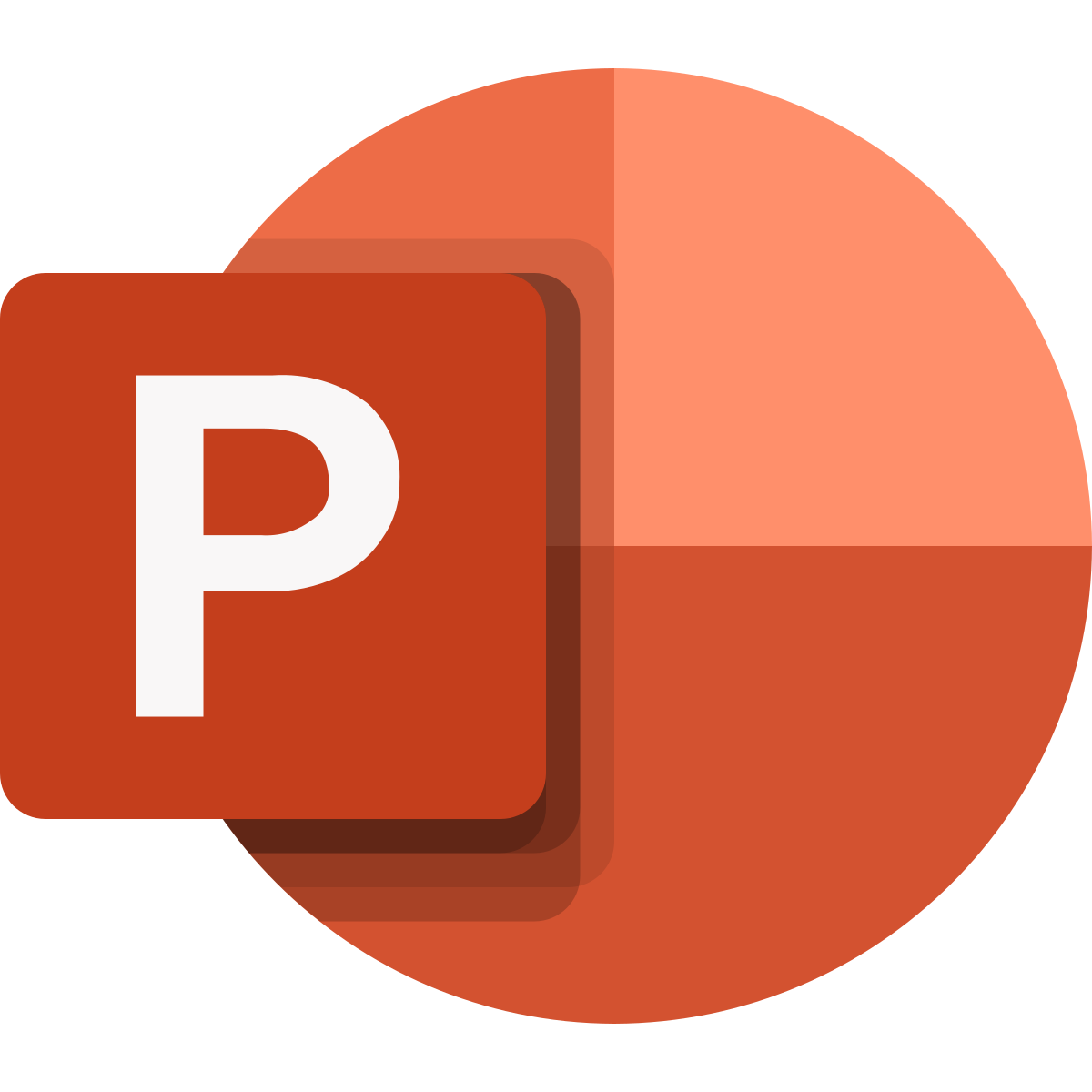در جلسه چهارم از سری جلسات آموزش پاورپوینت در وبسایت ویراستار قصد داریم به نحوه وارد کردن عکسها و تصاویر به پاورپوینت بپردازیم. همچنین توضیحاتی را در مورد ویرایش عکسهامثل تغییر رنگ عکس، تنظیمات روشنایی، ایجاد کادر دور عکس و… میدهیم و سعی میکنیم که به طور کامل تنظیمات تصاویر در پاورپوینت را آموزش دهیم.
حتما در ادامه این جلسه ما را همراهی کنید. از فهرست سمت راست نیز میتوانید دیگر جلسات آموزش پاورپوینت را مشاهده کنید.
نحوه وارد کردن عکس به پاورپوینت
- اسلایدی که میخواهید به آن تصویر اضافه کنید را انتخاب کنید.
- در سربرگ Insert، در گروه Images، روی Pictures کلیک کنید.
- از منوی باز شده گزینهی This Device را انتخاب کنید.
- در پنجرهای که برایتان باز میشود، تصویر مورد نظرتان را انتخاب کنید و روی Insert کلیک کنید.

نکته: اگر میخواهید چندین تصویر را به صورت همزمان وارد یک اسلاید کنید، ابتدا کلید Ctrl را نگه دارید و همهی تصاویری که میخواهید درج کنید را انتخاب کنید.
ویرایش تصاویر در پاورپوینت
بعد از اضافه شدن عکس به اسلاید مورد نظرتان در پاورپوینت، به طور خودکار سربرگی به نام Picture Format در انتهای سربرگها اضافه میشود که با استفاده از آن میتوانید تمام ویرایشهای لازم را روی تصویرتان انجام دهید.

نکته: سربرگ Picture Format جزو سربرگهای وابسته در پاورپوینت است و تنها زمانی که روی تصویر کلیک کنید، این سربرگ را مشاهده میکنید.
در مورد سربرگهای وابسته به طور کامل در جلسه سوم با موضوع آشنایی با سربرگهای پاورپوینت و کاربرد هر کدام توضیحاتی مفصلی دادهایم که پیشنهاد میکنم حتما آن جلسه را مطالعه کنید.
در ادامه تنظیمات سربرگ Picture Format را بررسی میکنیم.
تنظیم روشنایی، کنتراست و وضوح تصویر
- تصویرتان را انتخاب کنید.
- روی سربرگ Picture Format کلیک کنید.
- گزینهی Corrections را انتخاب کنید.
- در منوی باز شده، از قسمت Sharpen/Soften میتوانید میزان وضوح تصویر را مشخص کنید و از قسمت Brightness/Contrast میزان روشنایی یا کنتراست تصویر را تعیین میکنید.
- با بردن نشانگر موس روی هر کدام از موارد، پیش نمایش آن نشان داده میشود.

تغییر رنگ تصویر
- عکس مورد نظرتان را انتخاب کنید.
- سربرگ Picture Format را انتخاب و بعد از آن روی گزینهی Color کلیک کنید.
- در منوی باز شده با بردن نشانگر موس روی هر کدام از گزینهها پیشنمایشی از تغییرات را مشاهده میکنید.

اعمال جلوههای هنری با گزینهی Artistic Effects
- تصویرتان را انتخاب کنید.
- در تب Picture Format گزینهی Artistic Effects را انتخاب کنید.
- در منوی باز شده با بردن نشانگر موس روی هر کدام از جلوههای هنری، پیشنمایشی از تغییرات را مشاهده میکنید.

نکته: برای هر عکس فقط میتوانیم یک جلوه هنری انتخاب کنیم. بنابراین در صورتی که ابتدا یک جلوه هنری را انتخاب کنید و پس از آن مجددا جلوهی هنری متفاوتی را انتخاب کنید، جلوه هنری قبلی حذف میشود.
فشردن کردن عکسها در پاورپوینت
- تصویر مورد نظرتان را انتخاب کنید.
- در سربرگ Picture Format روی گزینهی Compress Pictures کلیک کنید.

- در پنجره باز شده، کیفیتهای مختلفی وجود دارد که میتوانید آنها را انتخاب کنید و بعد از آن OK را بزنید.
- به عنوان مثال گزینهی Web (150 ppi): good for Web Pages and Projectors مناسب تصاویری است که برای صفحات وب و پروژکتورها استفاده میشود.

نکته: یکی از مواردی که حجم فایلهای پاورپوینت را بالا میبرد استفاده از تصاویر حجیم است. در صورتی که تصاویرتان حجم بالایی دارند حتما با استفاده از گزینهی Compress Pictures حجم آن را کاهش دهید. نگران نباشید با استفاده از این گزینه کیفیت تصویر زیاد تغییر نمیکند.
اضافه کردن کادر و حاشیه برای عکسها در پاورپوینت
- عکس مورد نظرتان را انتخاب کنید.
- در سربرگ Picture Format روی گزینهی Picture Border کلیک کنید.
- در پنجره باز شده میتوانید رنگ حاشیه تصویر را مشخص کنید.

- همچنین گزینههای دیگری نیز برای تنظیم حاشیه تصویر وجود دارد که در ادامه توضیح میدهیم:
- No Outline: با تنظیم گزینهی Picture Border روی No Outline حاشیه تصویر به طور کلی حذف میشود.
- More Outline Colors: با انتخاب این گزینه، پنجرهای برایتان باز میشود که به رنگهای بیشتری دسترسی دارید و میتوانید آنها را برای حاشیه تصاویر انتخاب کنید.
- Eyedropper: با انتخاب این گزینه، نشانگر موس شبیه به یک قطره چکان میشود و روی هر شئای در اسلاید کلیک کنید رنگ آن شئ به عنوان رنگ حاشیه انتخاب میشود.
- Weight: با استفاده از این گزینه میتوانید ضخامت حاشیه تصاویر را تنظیم کنید.
- Sketched: با استفاده از این گزینه میتوانید نوع خط رسم شده (خط صاف، خط شکسته و…) را برای حاشیه تصاویر تعیین کنید.
- Dashes: با استفاده از این گزینه میتوانید نوع ضخامت حاشیه تصاویر را (خط چین، نقطه چین و…) را تعیین کنید.
اعمال افکتهای تصویر
- تصویر مورد نظرتان را انتخاب کنید.
- در سربرگ Picture Format روی گزینهی Picture Effects کلیک کنید.
- در پنجره باز شده، با توجه به نیازتان میتوانید افکتهای زیر را برای عکستان تعیین کنید:
- Preset: اولین گزینه در این قسمت چند افکت از پیش تعیین شده است که میتوانید یکی از آنها را برای تصویرتان در نظر بگیرید.
- Shadow: با استفاده از این افکت میتوانید برای تصاویرتان در جهتها و مقدارهای مختلف سایه ایجاد کنید.
- Reflection: با این افکت میتوانید میزان و جهت انعکاس تصاویرتان را تعیین کنید.
- Glow: با استفاده از این افکت میتوانید حاشیهی تصاویرتان را درخشان کنید.
- Soft Edges: با استفاده از این افکت میتوانید لبههای تصویرتان را نرمتر کنید.
- Bevel: با استفاده از این افکت میتوانید لبههای عکس را اریب کنید.
- 3D Rotation: با استفاده از این افکت میتوانید برای عکسهایتان چرخش سه بعدی ایجاد کنید.

جمع بندی
در این جلسه چهارم از سری جلسات آموزش پاورپوینت از مبتدی تا پشرفته نحوه وارد کردن عکسها به پاورپوینت را آموزش دادیم و با ویرایش عکس و تنظیمات مختلف آن آشنا شدیم. برای تولید محتوای این جلسه از منابع مختلفی استفاده کردیم اما این مقاله از سایت آفیس، منبع اصلی محتوای این جلسه است.
استفاده از از تصاویر، ویدئو و دیگر محتواهای بصری در پاورپوینت بسیار رایج است و کیفیت ارائه را بسیار بیشتر میکند. در جلسات بعدی نحوه اضافه کردن ویدئو، صوت و دیگر محتواهای بصری را آموزش میدهیم.
از سمت راست میتوانید مابقی جلسات را مشاهده کنید. هر گونه سوال یا نظری هم در مورد این مطلب دارید در قسمت دیدگاهها برایمان بنویسید.