به جلسه پنجم از سری جلسات آموزش پاورپوینت رایگان خوشآمدید. در جلسه قبل به طور مفصل درباره افزودن عکس به پاورپوینت بحث کردیم و تنظیمات مختلف آن را نیز بررسی کردیم. در این جلسه قصد داریم نحوه گذاشتن فیلم و ویرایش آن در پاورپوینت را آموزش دهیم.
ما در این جلسه با نحوه برش ویدئو، قرار دادن کاور برای فیلمها، اضافه کردن بوکمارک به ویدئو، تغییر استایل ویدئو و دیگر تنظیمات فیلمها در پاورپوینت آشنا خواهیم شد. حتما در ادامه این جلسه ما را همراهی کنید. از فهرست سمت راست نیز میتوانید دیگر جلسات آموزش پاورپوینت را مشاهده کنید.
نحوه وارد کردن فیلم به اسلایدهای پاورپوینت
- اسلایدی که میخواهید به آن فیلم یا ویدئو اضافه کنید را انتخاب کنید.
- در سربرگ Insert، در گروه Media، روی Video کلیک کنید.
- بعد از آن منوی Insert Video From باز میشود. در این منو گزینهی This Device را انتخاب کنید.
- در پنجرهای که برایتان باز میشود، فیلم مورد نظرتان را انتخاب کنید و روی Insert کلیک کنید.

ویرایش و تنظیمات ویدئو در پاورپوینت
بعد از وارد شدن ویدئو به اسلاید مورد نظر در پاورپوینت، دو سربرگ Video Format و Playback در انتهای سربرگهای پاورپوینت اضافه میشوند که با استفاده از این دو سربرگ میتوانید تمام ویرایشهای لازم روی ویدئوی وارد شده را انجام دهید.

نکته 1: دو سربرگ Video Format و Playback جزو سربرگهای وابسته در پاورپوینت است و تنها زمانی که روی ویدئوی وارد شده کلیک کنید، این دو سربرگ را مشاهده میکنید.
نکته 2: سربرگ Video Format برای ویرایش ظاهری فیلم مثل قرار دادن کادر و حاشیه برای ویدئو، قرار دادن تصویر برای ویدئو و.... استفاده میشود ولی سربرگ Playback برای ویرایش محتوای فیلم مثل بریدن بخشی از ویدئو، نحوه پخش ویدئو در اسلاید و... استفاده میشود.
در جلسه سوم از سری جلسات آموزش پاورپوینت صفر تا صد به طور کامل با سربرگهای پاورپوینت و کاربرد هر کدام آشنا شدیم و در مورد سربرگهای وابسته توضیحاتی ارائه کردیم که پیشنهاد میکنم حتما آن جلسه را هم مشاهده کنید.
بررسی گزینههای سربرگ Playback
با کلیک روی سربرگ Playback در یک نگاه کلی با 6 گروه مواجه میشویم.
- Preview: با کلیک روی گزینهی Play یک پیشنمایش از ویدئو با تمام ویرایشهایی که روی آن صورت گرفته نمایش داده میشود.
- Bookmarks: با استفاده از این بخش میتوانید، ویدئوی خود را نشانه گذاری کنید. در ادامه این مطلب نحوه نشانه گذاری و کاربرد نشانه گذاری را توضیح میدهیم.
- Editing: از این بخش برای ویرایش و برش ویدئو استفاده میکنیم که در ادامه آن را توضیح میدهیم.
- Video Options: این بخش نیز تنظیماتی را برای پخش ویدئو در زمان ارائه در اختیار ما قرار داده است که در ادامه توضیح میدهیم.
- Caption Options: با استفاده از این بخش، میتوانید بر روی ویدئو فایل زیرنویس قرار دهید. کافی است روی گزینهی Insert Captions کلیک کنید و فایل زیر نویس ویدئو را از کامپیوترتان انتخاب کنید.
- Save: با کلیک روی گزینهی Save Media as میتوانید فایل ویدئو با تمام تغییراتی که روی آن ایجاد کردهاید را در کامپیوتر یا لپتاپتان ذخیره کنید.
نحوه نشانه گذاری یا Bookmark فیلم در پاورپوینت و کاربرد آن
کلمه Bookmark به معنی نشانه گذاری یا علامت زدن است. با استفاده از گزینهی Bookmark میتوانیم بخشهایی از ویدئو را نشانه گذاری کنیم تا بعدا در زمان ارائه بتوانیم سریعتر به آن بخشها دسترسی داشته باشیم. برای نشانه گذاری فیلمها در پاورپوینت به روش زیر عمل کنید:
- ابتدا بخشی از ویدئو که نیاز به نشانه گذاری دارد را انتخاب کنید.
- از گروه Bookmarks روی گزینهی Add Bookmark کلیک کنید.


- بعد از آن در آن قسمت یک دایرهی زرد رنگ ظاهر میشود که در زمان ارائه میتوانید با کلیک روی آن، سریعا آن بخش از ویدئو را پخش کنید.

نکته: استفاده از بوک مارک محدودیتی ندارد و شما میتوانید از چندین بوک مارک برای یک ویدئو استفاده کنید. همچنین برای حذف بوکمارکها کافی است که بوکمارک مورد نظر را انتخاب کنید و گزینه Remove Bookmark را انتخاب کنید.
برش قسمتی از فیلم با استفاده از گروه Editing
شما میتوانید با استفاده از گروه Editing بازه زمانی پخش ویدئو را مشخص کنید و قسمتهای اضافی ویدئو را برش بزنید. برای اینکار مراحل زیر را طی کنید.
- فیلم مورد نظر را انتخاب کنید و از بخش Editing روی Trim Video کلیک کنید.
- بعد از آن پنجره Trim Video برایتان باز میشود.

- در این پنجره میتوانید با تنظیم Start Time زمان شروع ویدئو و با تنظیم End Time زمان پایان ویدئو را مشخص کنید. (همچنین میتوانید با استفاده از نوار سبز و قرمز در ابتدا و انتهای ویدئو این زمان بندی را مشخص کنید.)

نکته: در بخش Editing بخشی با عنوان Fade Duration نیز وجود دارد که استفاده از آن زیاد رایج نیست. با استفاده از این بخش و با تنظیم دو گزینهی Fade In و Fade Out میتوانید صدای ویدئو را دچار محو شدگی کنید.
نحوه پخش اتوماتیک فیلم در پاورپوینت با استفاده از گروه Video Options
برای پخش اتوماتیک فیلم در اسلاید کافی است که از تنظیمات بخش Video Options استفاده کنید. برای اینکار مراحل زیر را طی کنید:
- ابتدا ویدئو را انتخاب کنید.
- از سربرگ Playback روی گزینهی Strat در بخش Video Options کلیک کنید.
- پس از آن تتظنیمات پخش فیلم را روی Automatically قرار دهید.

در ادامه دیگر تنظیمات بخش Video Options را بررسی میکنیم:

- بخش Volume: با کلیک روی گزینهی Volume منویی شامل 4 گزینهی Low (صدای پایین)، Medium (صدای متوسط)، High (صدای بلند)، Mute (بدون صدا) باز میشود که میتوانید صدای ویدئو را در زمان پخش در اسلاید تنظیم کنید.
- بخش Start:
in Click Sequence: با انتخاب این گزینه ویدئو در زمان اجرای اسلاید با فشردن یک کلید از صفحه کلید یا موس پخش خواهد شد.
Automatically: همانطور که در توضیحات بالا گفتیم با انتخاب این گزینه ویدئو یا فیلم در زمان اجرای اسلاید به طور خودکار پخش خواهد شد.
When Click on: با انتخاب این گزینه ویدئو در زمان اجرای اسلاید، در صورتی پخش خواهد شد که بر روی ویدئو یا آیکون پخش آن کلیک شود.
- بخش Play Full Screen: با فعال کردن این گزینه، ویدئو در زمان پخش در اسلاید به صورت تمام صفحه اجرا میشود. (حتی اگر در زمان ویرایش اسلاید، سایز آن را کوچکتر از فضای اسلاید تنظیم کنید)
- Hide While Not Playing: با استفاده از این گزینه میتوانید فیلم یا ویدئو را تا زمانی که برای پخش آن آماده باشید، مخفی کنید تا در اسلایدتان دیده نشود. البته برای شروع پخش ویدئو حتما باید از یک انیمیشن خودکار استفاده کنید در غیر این صورت هرگز دکمهی پخش ویدئو را در زمان ارائه نخواهید دید.
نکته: در صورتی که تنظیمات پخش ویدئو را از قسمت Start روی گزینهی Automatically قرار داده باشید نمیتوانید ویدئو را مخفی کنید چون به محض اجرای اسلاید، ویدئو پخش خواهد شد.
- Loop until Stopped: کلمهی Loop به معنای تکرار است و با فعال کردن این گزینه، ویدئو تا زمانی که بر روی گزینهی Stop کلیک نکنید، پخش خواهد شد. حتی اگر زمان ویدئو تمام شود، ویدئو از ابتدا پخش خواهد شد.
- Rewind after Playing: با فعال کردن این گزینه پس از اتمام فایل، ویدئو به ابتدای خود بر میگردد.
تغییر ظاهر ویدئو با سربرگ Video Format
همانطور که گفتیم با استفاده از سربرگ Video Format میتوانیم شکل ظاهری ویدئوها را تغییر دهیم. مثلا دقیقا برای ویدئوها حاشیه قرار دهیم، سبک ویدئو را تغییر دهیم، شکل ویدئو را تغییر دهیم و روی آن افکتهای مختلف اعمال کنیم.
با توجه به اینکه اکثر بخشهای سربرگ Video Format مانند سربرگ Picture Format است، به نکاتی که با جلسه قبل مشترک است، نمیپردازیم.
قرار دادن پوستر یا کاور برای ویدئو
اگر میخواهید یک تصویر اولیه را به عنوان کاور ویدئو انتخاب کنید مراحل زیر را طی کنید:
- ویدئوی مورد نظرتان را انتخاب کنید.
- از سربرگ Video Format روی گزینهی Poster Frame کلیک کنید.
- از منویی که باز میشود میتوانید روی گزینهی Image from File کلیک کنید.
- در پنجرهای که باز میشود گزینهی From a File را انتخاب کنید و از کامپیوترتان تصویر مورد نظر را به عنوان کاور ویدئو قرار دهید.

نکته: اگر میخواهید یکی از فریمهای (Frame) ویدئو را به عنوان کاور ویدئو قرار دهید، ابتدا ویدئو را در حالت ویرایش پخش کنید و روی فریم مد نظرتان ویدئو را Pause کنید (پخش ویدئو را متوقف کنید). سپس روی گزینهی Poster Frame کلیک کنید و از منویی که باز میشود گزینهی Current Frame را انتخاب کنید.
نحوهی تغییر شکل ویدئو در پاورپوینت
برای تغییر شکل ویدئو فقط نیاز به چند کلیک دارید:
- ویدئو را اتنخاب کنید.
- روی سربرگ Video Format کلیک کنید.
- روی گزینهی Video Shape را کلیک کنید و از بین شکلهای مختلف یکی را انتخاب کنید.
- هر شکلی را که انتخاب کنید، ویدئو در قالب همان شکل اجرا خواهد شد.

crop کردن ویدئو در پاورپوینت
با استفاده از گزینهی Crop میتوانیم بخشهای غیر ضروری و اضافی در ظاهر ویدئو را حذف کنید. به عنوان مثال ویدئویی دارید که مربوط به کشور آفریقا است و در آن ویدئو زیرنویس آفریقایی پخش میشود. در این مواقع میتوانیم با استفاده از گزینهی Crop آن قسمت ویدئو را حذف کنیم تا در زمان اجرای ویدئو، دیده نشود. برای استفاده از بخش Crop به صورت زیر عمل کنید:
- فیلم یا ویدئوی خود را انتخاب کنید.
- از سربرگ Video Format روی گزینهی Crop کلیک کنید.
با انجام این کار یعنی انتخاب گزینه کراپ، برخی دستگیرههای برش پیرامون فریم ویدئو ظاهر میشوند. برای برش نواحی خاص ویدئو، باید این دستگیرهها را گرفته و طوری جابجا کنید که تنها بخش مطلوب که میخواهید از ویدئو باقی بماند، مشخص شود.
بعد از تعیین ناحیهی مناسب از فریم ویدئو، کافی است مجددا روی گزینهی Crop کلیک کنید.

جمع بندی
در این جلسه نسبتا طولانی به طور کامل با نحوه افزودن فیلم به پاورپوینت و ویرایش آن آشنا شدیم و تنظیمات مختلف آن را بررسی کردیم. اگر برایتان سوالی بوجود آمده یا ابهامی در این زمینه دارید حتما در بخش دیدگاههای پایین صفحه سوالتان را برایمان بنویسید. همچنین اگر نظری دارید خوشحال میشویم آن را با ما به اشتراک بگذارید.
از سمت راست میتوانید به دیگر جلسات آموزش پاورپوینت رایگان دسترسی داشته باشید.

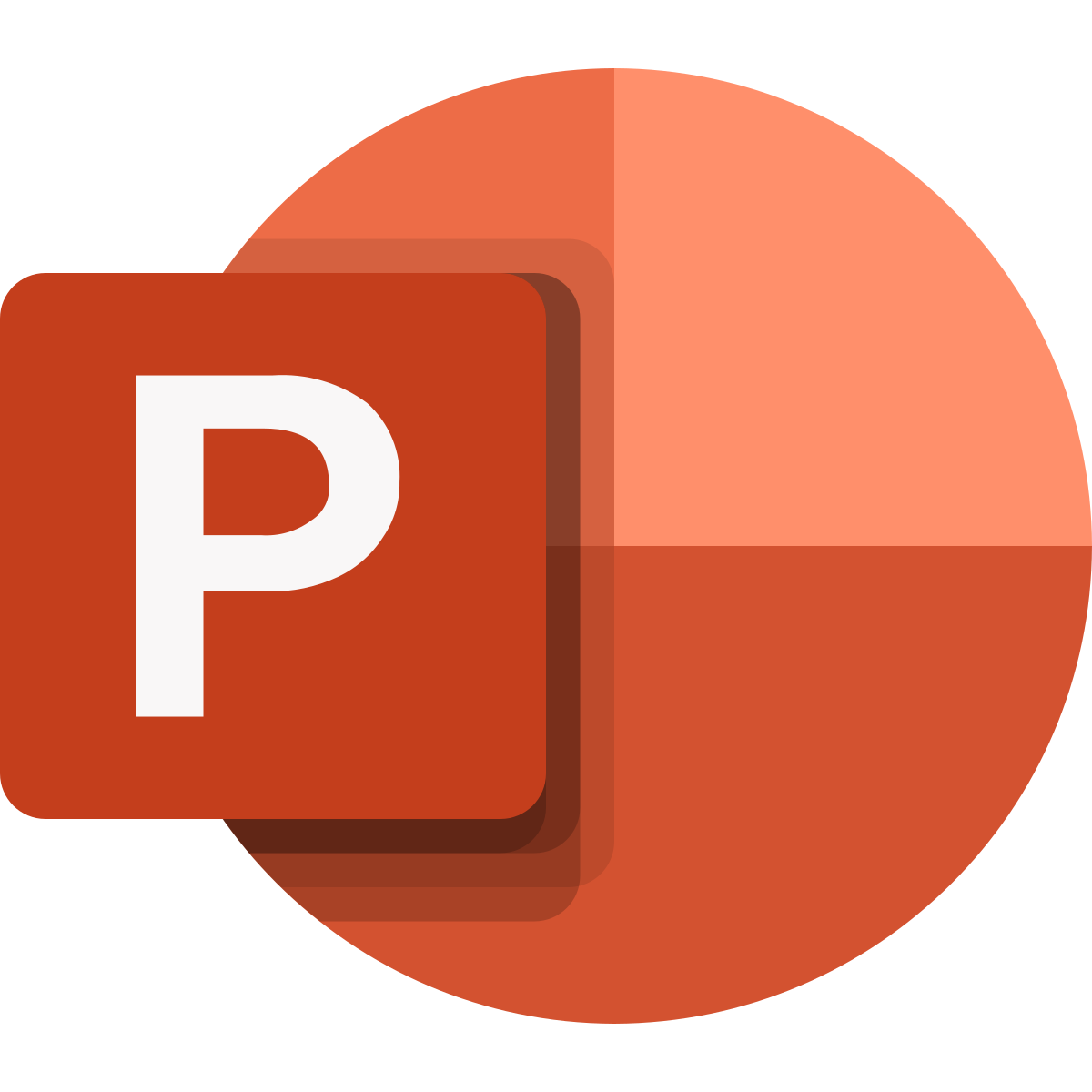

ممنون از آموزش مفیدتون